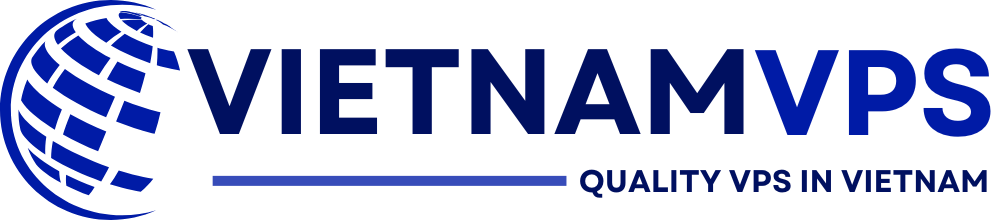Is your website flashing a worrying “Not Secure” warning in browsers? You need an SSL certificate. This guide provides everything you need to install a free Let’s Encrypt SSL certificate on your Virtual Private Server (VPS) using the popular Certbot tool, enabling secure HTTPS connections.
Understanding SSL/TLS and Why Your VPS Needs It
Before diving into commands, let’s clarify what SSL/TLS is and why it’s absolutely vital for your VPS. Understanding the fundamentals helps appreciate the importance of each step in the installation process and reinforces why enabling HTTPS is crucial for your website or application.
What are SSL/TLS Certificates?
SSL/TLS certificates are small data files that cryptographically link your domain name to your server’s identity. They enable secure, encrypted connections between a user’s browser and your web server using the TLS protocol. This ensures data privacy and integrity during transmission online.
Think of it like a digital passport for your website. It verifies your site’s identity to visiting browsers and allows them to establish a secure, scrambled channel for communication. This scrambling uses complex public and private key pairs, a cornerstone of modern web security technology.
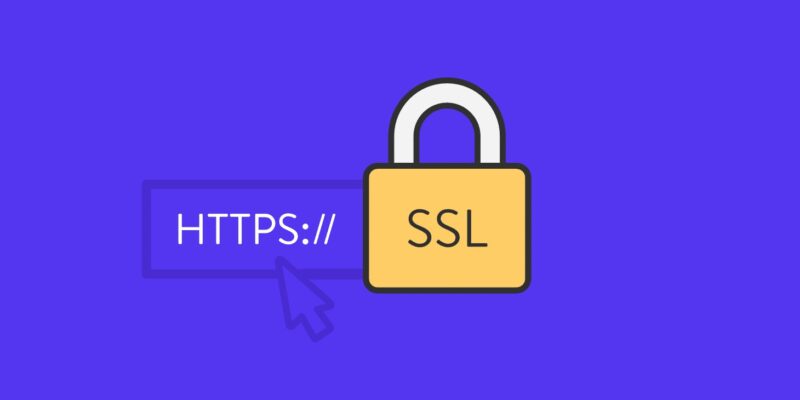
SSL vs. TLS vs. HTTPS: Clearing the Confusion
You’ll often hear SSL and TLS used interchangeably. SSL (Secure Sockets Layer) is the original protocol, now considered insecure due to known vulnerabilities. TLS (Transport Layer Security) is its modern, secure successor. Today, all “SSL” certificates actually use the TLS protocol (versions 1.2 or 1.3 are standard).
HTTPS (Hypertext Transfer Protocol Secure) isn’t a separate protocol itself. It’s simply the result of layering standard HTTP communication over an encrypted SSL/TLS connection. When your VPS uses a TLS certificate correctly, your website address changes from http:// to https://, signaling a secure link.
Key Benefits of Using SSL on Your VPS
Installing an SSL/TLS certificate on your VPS offers critical advantages. Firstly, it encrypts sensitive data, like login credentials, contact details, or payment information, protecting it from eavesdroppers as it travels across the internet. This is fundamental for user privacy and data security.
Secondly, HTTPS builds visitor trust. The padlock icon and https:// prefix in the browser address bar provide a visual cue that your site is legitimate and secure. Lack of this often leads users to abandon a site, especially e-commerce or membership platforms, directly impacting conversions.
Thirdly, it boosts your SEO rankings. Google confirmed years ago that HTTPS is a positive, albeit lightweight, ranking signal. Having a secure site contributes to better visibility in search results compared to insecure HTTP counterparts, giving you a competitive edge in organic search.
Finally, depending on your industry or the data you handle, using HTTPS might be required for compliance with regulations like GDPR (General Data Protection Regulation) or PCI DSS (Payment Card Industry Data Security Standard). Ensuring data is encrypted in transit is often a baseline requirement.
Introducing Let’s Encrypt: Your Free Certificate Authority
Let’s Encrypt is a free, automated, and open Certificate Authority (CA) provided by the non-profit Internet Security Research Group (ISRG). Its mission is to make HTTPS encryption ubiquitous by removing cost and complexity barriers. It issues Domain Validation (DV) certificates, perfect for most websites.
Let’s Encrypt utilizes the ACME (Automated Certificate Management Environment) protocol. This protocol defines a standardized way for servers to automatically prove domain ownership to the CA, obtain certificates, and manage their lifecycle, including renewal, without human intervention. This automation dramatically simplifies HTTPS deployment.
Since its launch in 2015, Let’s Encrypt has issued billions of certificates, securing a vast portion of the web. Its widespread adoption highlights its reliability and the industry’s shift towards universal encryption, making free, automated SSL/TLS the standard expectation for modern web hosting.
Meet Certbot: The Automation Tool
Certbot is a free, open-source software tool developed by the Electronic Frontier Foundation (EFF) that acts as an ACME client. It communicates with Let’s Encrypt (or other ACME-enabled CAs) to automate the entire process of obtaining, installing, and renewing SSL/TLS certificates on your server.
Certbot simplifies tasks that were once complex and manual. It can automatically edit your Apache or Nginx configuration files to set up HTTPS, handle the domain validation challenges required by Let’s Encrypt, and manage the crucial certificate renewal process, saving significant time and effort for server administrators.
Prerequisites: What You Need Before You Start
Before you can install your SSL certificate, several key elements must be in place. Missing any of these prerequisites is the most common reason for installation failures. Double-checking these items now will save you considerable time and potential frustration later in the process.
Here’s your checklist:
- VPS Server with
sudoorrootaccess: You need administrator privileges to install software (like Certbot) and modify web server configuration files. Most VPS providers grant this level of access via SSH (Secure Shell). - Registered Domain Name you own: You must have a domain name (e.g.,
yourdomain.com) that you control. SSL certificates are issued for specific domain names to verify ownership and secure connections related to that domain. - Correct DNS Setup: Your domain’s DNS (Domain Name System) records must point to your VPS’s public IP address. Specifically, you need an A record for IPv4 addresses and/or an AAAA record for IPv6 addresses.
- Crucial Note: DNS changes can take time to propagate across the internet (minutes to potentially 48 hours, though usually much faster). Certbot needs to see the correct IP address associated with your domain to validate ownership. You can use online tools like
whatsmydns.netto check propagation.
- Crucial Note: DNS changes can take time to propagate across the internet (minutes to potentially 48 hours, though usually much faster). Certbot needs to see the correct IP address associated with your domain to validate ownership. You can use online tools like
- Working Web Server (Apache or Nginx): You need either Apache or Nginx installed and configured to serve your website over standard HTTP on Port 80 for the domain you intend to secure. Certbot often uses this existing setup for validation.
- Example Check (Nginx): Ensure you have a server block in
/etc/nginx/sites-available/yourdomain.comwith aserver_name yourdomain.com www.yourdomain.com;directive and that Nginx is running (sudo systemctl status nginx). - Example Check (Apache): Ensure you have a VirtualHost in
/etc/apache2/sites-available/yourdomain.com.confwithServerName yourdomain.comandServerAlias www.yourdomain.comdirectives, and that Apache is running (sudo systemctl status apache2).
- Example Check (Nginx): Ensure you have a server block in
- Command-Line Access via SSH: You’ll interact with your VPS using a command-line interface (CLI) through an SSH connection. Tools like
Terminal(macOS/Linux) orPuTTY(Windows) are commonly used for this. - Firewall Configuration: Your server’s firewall must allow incoming TCP traffic on Port 80 (HTTP) and Port 443 (HTTPS). Certbot needs Port 80 for validation challenges and Port 443 for the resulting secure connections.
- Example Check (UFW – Ubuntu/Debian): Run
sudo ufw status. If inactive, enable it. Look for rules allowing ‘Nginx Full’, ‘Apache Full’, or specific rules for ports 80 and 443. Add rules if needed:sudo ufw allow 'Nginx Full'orsudo ufw allow 80/tcpandsudo ufw allow 443/tcp. - Example Check (firewalld – CentOS/Fedora): Run
sudo firewall-cmd --list-all. Check theservicesorportslist for http (80) and https (443). Add them permanently if needed:sudo firewall-cmd --permanent --add-service=httpandsudo firewall-cmd --permanent --add-service=https. Then reload:sudo firewall-cmd --reload.
- Example Check (UFW – Ubuntu/Debian): Run
- (Recommended) A valid email address: Certbot will ask for an email address during setup. This is used by Let’s Encrypt to send important notices about certificate expiry or critical security updates related to your account.
Installing Certbot on Your VPS
With the prerequisites met, the next step is installing the Certbot client software itself. We strongly recommend using the Snap package manager for this, as it guarantees you get the latest, most feature-rich version of Certbot directly from the developers, regardless of your Linux distribution.
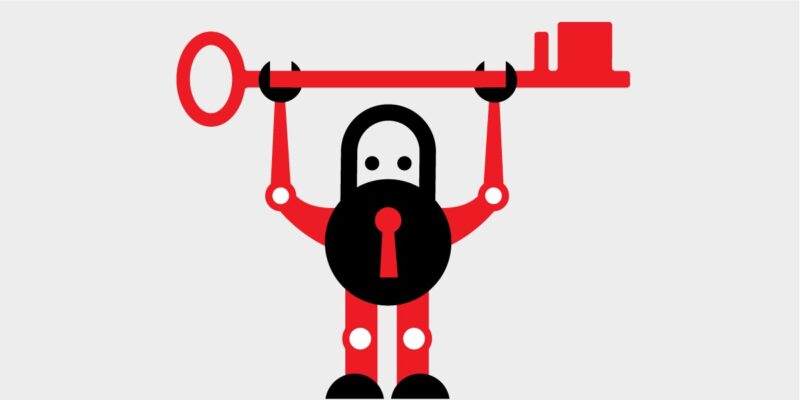
Recommended Method: Using Snapd (Ensures Latest Version)
Snapd is a modern package management system available on most Linux distributions. It bundles applications with their dependencies, ensuring consistency and providing access to up-to-date software like Certbot. Follow these steps carefully for a reliable installation.
Step 1: Update System & Install/Update Snapd
First, ensure your system’s package list and existing software are up-to-date. Then, install or update the snapd core package. The commands vary slightly depending on your Linux distribution.
For Ubuntu/Debian:
sudo apt update && sudo apt upgrade -y
sudo apt install snapd -y
For CentOS/Fedora (using dnf):
sudo dnf update -y
sudo dnf install snapd -y
# Enable snapd socket for communication
sudo systemctl enable --now snapd.socket
# Create a link for classic snap support if needed (often required by Certbot)
sudo ln -s /var/lib/snapd/snap /snap
Wait a moment after enabling the socket for snapd to initialize fully before proceeding.
Step 2: Remove Old OS Certbot Packages (If necessary)
To avoid conflicts, it’s crucial to remove any older versions of Certbot that might have been installed via your distribution’s standard package manager (like apt or yum/dnf).
# For Ubuntu/Debian
sudo apt remove certbot
# For CentOS/Fedora
sudo dnf remove certbot
# Or on older CentOS using yum: sudo yum remove certbot
Don’t worry if these commands report that the package isn’t installed; it’s just a safety check.
Step 3: Install Certbot via Snap
Now, use Snap to install the official Certbot package. The --classic flag allows Certbot necessary system access beyond the typical Snap sandbox, which it needs to modify web server configurations and manage certificates.
sudo snap install --classic certbot
Snap will download and install Certbot. You should see progress indicators and a success message upon completion.
Step 4: Create Certbot Symbolic Link
To ensure the certbot command can be run easily from any location in your terminal, create a symbolic link from the Snap installation path to a standard system executable path.
sudo ln -s /snap/bin/certbot /usr/bin/certbot
This command links the actual Certbot executable within the Snap directory to /usr/bin/certbot, making it accessible system-wide. Now you can run Certbot simply by typing certbot.
Alternative: Using OS Package Manager
While Snap is recommended for the latest version, you can sometimes install Certbot using your distribution’s native package manager (e.g., apt for Ubuntu/Debian, dnf for Fedora/CentOS 8+). However, these versions often lag behind the Snap release and might lack recent features or bug fixes.
If you choose this route, you typically need to install both certbot and the specific plugin for your web server (e.g., python3-certbot-nginx or python3-certbot-apache). Consult the official Certbot documentation (certbot.eff.org) for the most accurate instructions specific to your operating system version if you avoid Snap.
Obtaining & Installing Your Let’s Encrypt SSL Certificate with Certbot
Certbot is installed! Now comes the exciting part: actually getting your free SSL certificate from Let’s Encrypt and automatically configuring your web server to use it. Certbot makes this remarkably straightforward, especially when using its web server plugins.
Preferred Method: Using Web Server Plugins (Automatic Configuration)
The easiest and most reliable way to use Certbot is with its dedicated plugins for Apache and Nginx. These plugins automatically detect your website configuration, perform the validation challenge, obtain the certificate, and modify your web server’s settings to enable HTTPS—all in one command.
For Nginx Users:
If you are using the Nginx web server, run the following command with sudo privileges:
sudo certbot --nginx
Certbot will parse your Nginx configuration files (usually in /etc/nginx/sites-available/). It will then guide you through a few interactive prompts:
- Enter Email Address: Provide a valid email for renewal reminders and security notices.
- Agree to Terms of Service: Review and agree to the Let’s Encrypt Subscriber Agreement.
- (Optional) Share Email: Choose whether to share your email with the EFF for news/campaigns.
- Select Domains: Certbot lists the domain names found in your Nginx configuration. Choose the domain(s) you want to activate HTTPS for by entering the corresponding numbers.
- (Optional but Recommended) Redirect HTTP to HTTPS: Certbot will ask if you want to redirect all HTTP traffic to HTTPS automatically. Selecting ‘Redirect’ is highly recommended for security and consistency.
Certbot performs the validation, fetches your certificate, and modifies your Nginx server block configuration to include the necessary SSL directives (listen 443 ssl, ssl_certificate, ssl_certificate_key, etc.) and the redirect rule if chosen.
For Apache Users:
If you are using the Apache web server, the process is very similar. Run this command:
sudo certbot --apache
Certbot interacts with your Apache configuration (typically in /etc/apache2/sites-available/). The interactive prompts are almost identical to the Nginx process:
- Enter Email Address.
- Agree to Terms of Service.
- (Optional) Share Email with EFF.
- Select Domains (Virtual Hosts) found in your Apache configuration.
- (Optional but Recommended) Redirect HTTP to HTTPS.
Just like with Nginx, Certbot validates your domain, obtains the certificate, and updates your Apache VirtualHost configuration file with the required SSL directives (SSLEngine on, SSLCertificateFile, SSLCertificateKeyFile, etc.) and the redirect configuration.
How Certbot Automatically Configures Your Server
When using the --nginx or --apache plugins, Certbot intelligently modifies your web server’s configuration files. It adds lines specifying the paths to the certificate (fullchain.pem) and private key (privkey.pem) files it obtained, which are typically stored under /etc/letsencrypt/live/yourdomain.com/.
It also adds directives to enable SSL/TLS for port 443 and potentially sets up recommended security parameters. If you choose the redirect option, it adds rules (like Nginx return 301 https://$server_name$request_uri; or Apache RewriteRule) to seamlessly forward visitors from the insecure http:// version to the secure https:// version of your site.
Alternative Methods (Brief mention for context)
In some cases, the web server plugins might not work (e.g., highly customized configurations), or you might prefer more manual control. Certbot offers other validation methods:
- Webroot (
--webroot): You tell Certbot the document root directory of your website (-w /var/www/html). Certbot places a temporary validation file there, which Let’s Encrypt verifies via HTTP. Your web server must be running. You’d need to configure HTTPS manually afterwards. - Standalone (
--standalone): Certbot spins up its own temporary web server on port 80 solely for the validation challenge. This requires stopping your main web server (Apache/Nginx) briefly, making it less ideal for live sites but useful in specific scenarios (like initial setup before the main server is fully configured). HTTPS configuration is also manual.
Verifying Your SSL Installation
Success! Certbot reported that the certificate was obtained and installed. But trust, as they say, should be verified. It’s crucial to confirm that your SSL certificate is working correctly and that browsers recognize your site as secure. There are two simple ways to do this.
Method 1: Check Your Browser
The quickest check is to visit your website using your web browser. Make sure to type https:// explicitly at the beginning of your domain name (e.g., https://yourdomain.com).
Look for two key indicators:
- The URL should remain
https://. - A padlock icon should appear in the browser’s address bar. Clicking the padlock usually provides details about the connection security and the certificate issuer (which should be Let’s Encrypt).
If you see the padlock and https://, your basic setup is working! Also test the non-www and www versions (if applicable) and ensure the redirect (if you enabled it) works correctly by trying to visit the http:// version – it should automatically switch to https://.
Method 2: Use an Online SSL Checker
For a more thorough analysis, use a specialized online tool. The Qualys SSL Labs Server Test (available at ssllabs.com/ssltest/) is highly recommended by security professionals. Enter your domain name and let it perform a deep scan of your server’s HTTPS configuration.
This test provides a detailed report (usually graded A+ to F) covering:
- Certificate validity and chain integrity.
- Supported TLS protocol versions (should support TLS 1.2 and ideally TLS 1.3).
- Key exchange and cipher suite strength (checking for known weaknesses).
- Vulnerabilities (like Heartbleed, POODLE – shouldn’t be present).
Aim for at least an ‘A’ rating. The report often provides specific suggestions if weaknesses are detected, helping you further harden your configuration (which we touch upon in Best Practices). It’s an invaluable tool for confirming a truly secure setup.
Setting Up Automatic SSL Renewal
You’ve installed your certificate, but the job isn’t quite finished. Let’s Encrypt certificates have a relatively short lifespan – they are valid for only 90 days. This deliberate design choice encourages automation and limits the potential damage window if a private key is ever compromised. Manually renewing every three months is impractical and error-prone.
Understanding Let’s Encrypt’s 90-Day Validity
The 90-day validity period necessitates an automated renewal process. If your certificate expires, visitors will see prominent browser warnings (“Your connection is not private,” “Security Risk Ahead”), effectively blocking access to your site and severely damaging user trust. Automation is therefore not optional; it’s essential.
How Certbot Handles Auto-Renewal
Fortunately, Certbot is designed with automation in mind. When you install Certbot using the recommended Snap package (or often via modern OS package managers), it automatically configures a background task to handle renewals. This is usually done via:
- Systemd Timer: On modern Linux systems using
systemd, a timer unit (e.g.,/etc/systemd/system/snap.certbot.renew.timer) is set up to run thecertbot renewcommand periodically (typically twice a day). - Cron Job: On older systems or some configurations, a script might be placed in
/etc/cron.d/certbotor similar, schedulingcertbot renewto run regularly.
The certbot renew command checks all certificates managed by Certbot on the system. If any certificate is due for renewal (typically within 30 days of expiry), it will attempt to renew it using the same method (plugin, webroot, etc.) employed during the initial issuance. If successful, it reloads the web server automatically to apply the new certificate.
Testing Your Auto-Renewal Setup
You don’t have to wait 60 days to see if renewal works! Certbot provides a safe way to simulate the renewal process without actually affecting your live certificates or hitting Let’s Encrypt rate limits. Run this command:
sudo certbot renew --dry-run
This command mimics the entire renewal process, including validation checks. It will report whether the simulated renewal succeeded or failed for each certificate it manages. If the dry run completes successfully, you can be confident that the scheduled automatic renewal task will also work when the time comes.
If the --dry-run command fails, it indicates a problem that needs investigation before your actual certificate expires. Common causes include changes to firewall rules, web server configuration modifications that break validation, or DNS changes. Check the output messages and Certbot logs (/var/log/letsencrypt/) for clues.
Troubleshooting Common SSL Installation Issues
While Certbot simplifies things immensely, you might occasionally encounter bumps along the road. Don’t panic! Most issues are common and have straightforward solutions. Being aware of potential pitfalls helps you diagnose and fix them quickly, drawing on the collective experience of many users.
Here’s a breakdown of frequent problems and how to tackle them:
- Issue: DNS Records Not Propagated
- Symptom: Certbot fails validation, reporting it cannot connect to your domain or finds the wrong IP address.
- Cause: You recently updated DNS A/AAAA records, and the changes haven’t spread across global DNS servers yet. Let’s Encrypt’s validation servers might still see the old IP.
- Solution: Wait longer (can take hours). Use online tools like
whatsmydns.netto check propagation from different locations. Verify your DNS records at your domain registrar or DNS provider are correct.
- Issue: Firewall Blocking Connections
- Symptom: Certbot times out during validation (e.g., trying the HTTP-01 challenge on port 80).
- Cause: Your server’s firewall is blocking incoming traffic on port 80 (for HTTP validation) or port 443 (less common during initial setup, but needed for HTTPS).
- Solution: Check your firewall status (
sudo ufw statusorsudo firewall-cmd --list-all). Ensure rules exist to allow traffic on TCP ports 80 and 443. Add them if missing (refer back to Prerequisite section examples).
- Issue: Incorrect Web Server Configuration
- Symptom: Certbot plugin (
--nginxor--apache) fails, reporting it cannot find a matching server block/virtual host for your domain, or validation fails even if the plugin runs. - Cause: Your Nginx
server_nameor ApacheServerName/ServerAliasdirectives don’t exactly match the domain(s) you’re trying to secure. Or, there might be syntax errors in your config files. - Solution: Carefully review your web server configuration files for the target domain. Ensure domain names are spelled correctly and match exactly. Use
sudo nginx -torsudo apachectl configtestto check for syntax errors.
- Symptom: Certbot plugin (
- Issue: Certbot
command not foundErrors- Symptom: Typing
sudo certbot ...results in a “command not found” error. - Cause: Most likely occurred if you installed via Snap and the symbolic link step (
sudo ln -s /snap/bin/certbot /usr/bin/certbot) was missed or failed, or your system’s$PATHenvironment variable doesn’t include/usr/bin/. - Solution: Execute the symbolic link command again. Verify the link exists (
ls -l /usr/bin/certbot). Ensure/usr/binis in yourecho $PATHoutput.
- Symptom: Typing
- Issue: ACME Challenge Failures
- Symptom: Certbot reports specific errors during the challenge phase (e.g., “Invalid response from…”, “Could not connect to…”, permissions errors).
- Cause: Varies. Could be DNS issues (see above), firewall blocks, incorrect webroot path if using
--webroot, restrictive permissions on validation directories, or.htaccessrules (Apache) interfering with Let’s Encrypt’s validation request. IPv6 connectivity issues can sometimes cause problems if AAAA records exist but IPv6 isn’t fully functional. - Solution: Read the error message carefully – it often contains valuable clues. Check web server error logs (
/var/log/nginx/error.log,/var/log/apache2/error.log). Verify webroot paths and permissions. Temporarily disable.htaccessrules if suspected. Ensure both IPv4 and IPv6 (if used) are correctly configured and reachable.
- Issue: Let’s Encrypt Rate Limits
- Symptom: Certbot fails with messages related to rate limits (e.g., “too many certificates already issued for exact set of domains”).
- Cause: Let’s Encrypt imposes limits to ensure fair usage (e.g., 50 certificates per registered domain per week). Repeated failed attempts or excessive testing can trigger these.
- Solution: Stop attempts for a while (limits often reset weekly). For testing, use the Let’s Encrypt staging environment by adding the
--stagingflag to yourcertbotcommand. Staging has much higher rate limits but issues untrusted test certificates. Switch back to production (remove--staging) once testing succeeds. Check the Let’s Encrypt documentation for current rate limits.
- Issue: Renewal Process Failing
- Symptom: The
sudo certbot renew --dry-runcommand fails, or you receive expiry warning emails despite auto-renewal being configured. - Cause: Similar to initial challenge failures – DNS changes, firewall modifications, web server config changes breaking the original validation method, or permissions issues with the renewal cron job/timer. If using
--standaloneinitially, the auto-renewal might fail if it can’t stop the running web server. - Solution: Run
sudo certbot renew --dry-runand examine the output/logs (/var/log/letsencrypt/). Revert any recent changes that might interfere with validation. Ensure the validation method Certbot uses (check/etc/letsencrypt/renewal/yourdomain.com.conf) is still viable. Consider switching validation methods if necessary.
- Symptom: The
Frequently Asked Questions (FAQ)
Here are answers to some common questions about installing SSL on a VPS using Let’s Encrypt and Certbot:
How long is a Let’s Encrypt SSL certificate valid?
Let’s Encrypt certificates are valid for 90 days. This shorter lifespan encourages automation and rapid adoption of security updates. Certbot’s automatic renewal feature is designed to handle this seamlessly, typically renewing certificates around 60 days after issuance (30 days before expiry).
Can I secure multiple websites/domains on one VPS with one Certbot command?
Yes, absolutely. Certbot is designed to handle multiple domains and subdomains efficiently. When you run sudo certbot --nginx or sudo certbot --apache, it will detect all configured domains (server blocks/virtual hosts) and allow you to select which ones to include in a single certificate (using Subject Alternative Names – SANs) or obtain separate certificates for each.
Is Let’s Encrypt trustworthy?
Yes, Let’s Encrypt is a highly trusted and widely recognized Certificate Authority. It is backed by major industry sponsors (like Mozilla, EFF, Google, Cisco) and its certificates are trusted by virtually all modern web browsers and operating systems. Using Let’s Encrypt is standard practice for securing websites globally.
What happens if Certbot automatic renewal fails?
If Certbot’s scheduled renewal task fails, your certificate will eventually expire. You should receive warning emails from Let’s Encrypt (if you provided a valid email) as the expiry date approaches. Run sudo certbot renew --dry-run to diagnose the issue and check logs in /var/log/letsencrypt/. Fix the underlying problem (DNS, firewall, config error) before the actual expiry.
Do I need a dedicated IP address for SSL on my VPS?
No, not anymore for most setups. Modern web servers and browsers support SNI (Server Name Indication), an extension to the TLS protocol. SNI allows a server to host multiple SSL certificates on the same IP address, presenting the correct certificate based on the hostname requested by the browser. Dedicated IPs for SSL are largely a relic of the past.
Can I use Certbot with web servers other than Apache/Nginx?
Certbot has varying levels of support for other servers. While Apache and Nginx have dedicated, automated plugins, other servers might require using the webroot or standalone methods combined with manual server configuration. Certbot also has some third-party plugins for servers like HAProxy. Check the Certbot documentation for specifics on other servers.